20. Kleurmodi en transparantie
Kleurmodi
Inleiding
Een afbeelding kan worden voorgesteld als een tweedimensionale tabel, met in elke cel van de tabel de gegevens van ÚÚn pixel (beeldelement). Elke cel heeft een vast aantal bits beschikbaar voor de gegevens van een pixel. Hoeveel bits per pixel beschikbaar zijn hangt af van de kleurmodus.
Het kleurenpalet
Het kleurenpalet is een tabel waarin alle te gebruiken kleuren
worden opgesomd. (bv. 0: zwart, 1:donkerrood, 2:lichtgroen,
3:donkergeel, 4:grijs, 5:donkerblauw, 6:paars, 7: ...).
Per pixel hoeft dan alleen de index te worden genoteerd, het volgnummer
uit de tabel. De rij 0 0 3 3 3 5 1 geeft dus in het tussen
haakjes genoemde voorbeeld 7 achtereenvolgende
pixels aan, met de kleuren zwart, zwart, donkergeel, donkergeel,
donkergeel, donkerblauw, donkerrood.
Natuurlijk worden de kleuren niet in
woorden omschreven, zoals in hierboven. In plaats daravan gebruikt men
de RGB kleurwaarden.
Omdat hierbij gebruikt wordt van een index, wordt gesproken van ge´ndexeerde kleuren.
Het aantal gebruikte kleuren bepaalt in hoeveel bits een pixel kan
worden opgeslagen.
Een 1-bits kleurmodus kan 2 kleuren bevatten (0 en 1),
een 2-bits kleurmodus kan 4 kleuren bevatten (met de indices 00, 01, 10
en 11).
een 4-bits modus kan 16 kleuren bevatten en
een 8-bits modus 256 kleuren.
Modi met geindexeerde kleuren
De zwart-wit modus
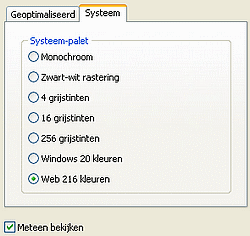 Deze
modus, ook wel de monochroom modus genaamd, kent slechts twee kleuren,
gewoonlijk zwart en wit. Deze modus neemt slechts 1 bit per pixel in
beslag, dat is minder ruimte dan alle andere modi.
Deze
modus, ook wel de monochroom modus genaamd, kent slechts twee kleuren,
gewoonlijk zwart en wit. Deze modus neemt slechts 1 bit per pixel in
beslag, dat is minder ruimte dan alle andere modi.
(24x zo weinig als de RGB modus).
Geschikt voor (fotokopieŰn van) handgeschreven documenten.
De zwart-wit modus ondersteunt geen lagen.
Zet een afbeelding als volgt om naar de zwart-wit modus:
- Open het dialoogvenster Ge´ndexeerde kleuren op een van de volgende manieren:
- Menu: [Afbeelding > Modus > Ge´ndexeerde kleuren...]
- of Werkbalk: klik op

- Klik in het dialoogvenster op de tab Systeem (zie de figuur
rechts)
- Kies voor Monochroom of Zwart-wit rastering.
- Bij zwart-wit rastering worden grijstinten gesimuleerd door (bv. om en om) zwarte en witte pixels te zetten.
- Bekijk een afbeelding - liefst een foto - in de verschillende ge´ndexeerde kleurmodi om te zien in hoeverre de kwaliteit achteruit gaat bij andere modi dan RGB.
- Gebruik de zwart-modus alleen bij het opslaan,
aangezien knippen en plakken, filters en tekengereedschappen niet
beschikbaar zijn in deze modus.
Gebruik altijd de RGB-modus om afbeeldingen bij te werken.
Modi met 4 tot 16 kleuren
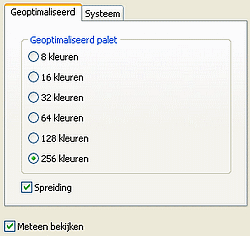 Een
16 kleurenmodus gebruikt 4 bits om de zestien kleuren of grijswaarden
vast te leggen, dat is 4 x zoveel als de zwart-wit modus, maar slechts
een zesde deel van de RGB-modus.
Een
16 kleurenmodus gebruikt 4 bits om de zestien kleuren of grijswaarden
vast te leggen, dat is 4 x zoveel als de zwart-wit modus, maar slechts
een zesde deel van de RGB-modus.
Het bespaart dus opslagruimte. Voor foto's is de kwaliteit onvoldoende,
maar voor grafieken of tekeningen met een beperkt aantal kleuren kan
het volstaan.
Zet een afbeelding als volgt om naar een van de 4..16 kleurmodi:
- Open het dialoogvenster Ge´ndexeerde kleuren op een van de volgende manieren:
- Menu: [Afbeelding > Modus > Ge´ndexeerde kleuren...]
- of Werkbalk: klik op

- Klik
op de tab [Systeem] en kies voor 4 grijstinten of 16 grijstinten.
(Beide methoden gebruiken een spreidings-algoritme voor een beter
resultaat.)
- Of klik op de tab [Geoptimaliseerd] (zie de figuur rechts) en
klik op 8 kleuren of 16 kleuren.
Zet een vinkje bij [Spreiding] voor een wat beter resultaat.
De kleurenmodi op het tabblad Systeem gebruiken vaste (in normen
vastgelegde) kleuren/grijstinten. De kleurenmodi op het tabblad
Geoptimalisserd proberen zoveel mogelijk de kleuren te gebruiken die in
de oorspronkelijke afbeelding aanwezig zijn.
- Bekijk een afbeelding - liefst een foto - in de verschillende ge´ndexeerde kleurmodi om te zien in hoeverre de kwaliteit achteruit gaat bij andere modi dan RGB.
- Gebruik de ge´ndexeerde modi alleen bij het opslaan,
aangezien knippen en
plakken, filters en tekengereedschappen niet beschikbaar zijn in deze
modi.
Gebruik altijd de RGB-modus om afbeeldingen bij te werken.
- Sla de afbeelding bij voorkeur ook op in de RGB-modus, omdat hierbij geen verliezen in de kleuren optreden.
Modi met 20 tot 256 kleuren
De 256 kleuren modus gebruikt 8 bits (1 byte) per pixel (een derde
van de RGB modus) en biedt een goed compromis tussen opslagruimte en
visuele kwaliteit. Wordt daarom vaak op het internet gebruikt.
De bestandsformaten GIF en PNG ondersteunen de 256 kleurenmodus.
Zet een afbeelding als volgt om naar een van de 20..256 kleurmodi:
- Open het dialoogvenster Ge´ndexeerde kleuren op een van de volgende manieren:
- Menu: [Afbeelding > Modus > Ge´ndexeerde kleuren...]
- of Werkbalk: klik op

- Selecteer
op de tab [Geoptimaliseerd] de waarde [256 kleuren] (aangeraden) of een
van de waarden [32 kleuren], [64 kleuren] of [128 kleuren].
Een vinkje bij [Spreiding] verbetert het resultaat. - Of selecteer op de tab [Systeem] een van de volgende waarden [256
grijstinten], [Windows 20 kleuren] of [Web 216 kleuren].
216 kleuren: vroeger waren veel computers om geheugen te sparen ingesteld op het gerbuik van 216 kleuren. [Web 216 kleuren] gebruikt deze kleuren. Op die computers ziet deze kleurmodus er het best uit.
- Bekijk een afbeelding - liefst een foto - in de verschillende ge´ndexeerde kleurmodi om te zien in hoeverre de kwaliteit achteruit gaat bij andere modi dan RGB.
- Gebruik de ge´ndexeerde modi alleen bij het opslaan,
aangezien knippen en
plakken, filters en tekengereedschappen niet beschikbaar zijn in deze
modi.
Gebruik altijd de RGB-modus om afbeeldingen bij te werken
RGB modus
De RGB-modus kent geen ge´ndexeerde kleuren. Van elke pixel wordt de helderheid van Rood, Groen en Blauw opgeslagen (vandaar de naam RGB) in een byte per kleur (totaal dus 3 byte per pixel). Omdat een byte getallen tussen 0 en 255 kan bevatten is 0 de minimale helderheid en 255 de maximale.
Voor elke kleur zijn er dus 256
mogelijkheden. RGB kent dus 256 x 256 x 256 = 16 777 216 aantal
kleuren. Vaak wordt gesproken van 'ware kleuren'.
De RGB modus staat het gebruik van lagen toe en is de
standaard modus van PhotoFiltre .
- Zet een afbeelding als volgt in de RGB via het menu [Afbeelding
> Modus > RGB kleuren]
of klik in de werkbalk op de knop .
.
RGBA modus
De RGBA modus is in feite de RGB modus waaraan een extra
alfa-kanaal is toegevoegd, waarin de transparantie wordt opgeslagen. Zie bij Wat is: alfatransparantie en het hoofdstuk over transparantie hieronder.
De RGBA modus is niet toegankelijk in een afbeelding met lagen.
- In een afbeelding met lagen kunt u de transparantie
instellen via [Laag > Transparantie > Dekking]
Transparantie
Transparantie is de doorzichtigheid van een afbeelding. waardoor elemenen achter de afbeelding zichtbaar zijn. In PhotoFiltre (en veel andere tekenprogramma's) worden transparante delen van een afbeelding met een dambord aangegeven.
Photofiltre kent twee soorten transparantie, gewone transparantie en alfatransparantie.
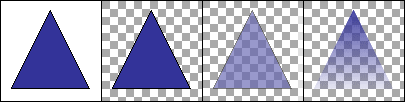
Van links naar rechts:
- Het oorspronkelijke voorwerp
- Gewone transparantie
- Alfatransparantie: De afbeelding is ca. 50% transparant
- Alfatransparantie: De transparantie verloopt van boven naar beneden.
Gewone transparantie
Bij gewone transparantie is ÚÚn kleur (volledig) transparant. Deze
transparantie kan worden toegepast op (een kleur van) een
afbeelding met ge´ndexeerde kleuren of RGB kleuren.
De bestandsformaten PNG en GIF ondersteunen gewone transparantie.
Zie het hoofdstuk Bestanden opslaan voor
meer informatie over de verschillende formaten waarin een afbeelding
kan worden opgeslagen.
Gewone transparantie toepassen
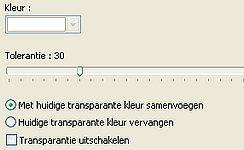 Gewone transparantie
past u als volgt toe:
Gewone transparantie
past u als volgt toe:
- Controleer met [Afbeelding > Modus] of de afbeelding in {Ge´ntegreerde kleuren] of [RGB kleuren] staat.
- Vervolgens opent u met [Afbeelding > Transparantiekleur] of
met de knop
 het diaoloogvenster
Transparantie. Hier kunt u instellen welke kleur transparant moet
worden.
het diaoloogvenster
Transparantie. Hier kunt u instellen welke kleur transparant moet
worden. - Wijs met de muis in de afbeelding de kleur aan die u transparant
wil maken (de muiscursor verandert daarbij in een pipet.) en klik met
de linker muisknop.
- Selecteer met de schuif een tolerantiewaarde (tussen 0 en 100).
Deze waarde geeft aan of alleen de aangeklikte kleur transparant wordt (tolerantie 0) of ook kleuren die op de aangeklikte kleur lijken. (Zie ook bij tolerantie voor een anuwkeuriger omschrijving.) - Als de afbeelding al een transparante kleur heeft, moet u kiezen uit een van de volgende mogelijkheden:
- Met huidige transparante kleur samenvoegen
De nieuw gekozen kleur wordt ˇˇk transparant - Huidige transparante kleur vervangen
De transparante kleur wordt weer ziochtbaar en de nieuw gekozen kleur wordt transparant. - Transparantie uitschakelen
Geen enkele kleur is meer transparant.
- U kunt het transparante gebied vergroten met het gum
gereedschap
 .
.
- U kunt een gebied selecteren en dat transparant maken
via het menu [Afbeelding > Automatische transparantie]
- U kunt het transparante gebied vergroten met het gum
gereedschap
 .
.
Gewone transparantie uitzetten
De transparantie kan als volgt worden uitgeschakeld:
- Kies uit het menu: [Afbeelding > Transparantie kleur]
- Zet een vinkje bij [Transparantie uitschakelen]
Maar ÚÚn kleur transparant
Hoewel hierboven soms anders lijkt, kan maar ÚÚn kleur van een
afbeelding transparant zijn.
Het komt erop neer dat PhotoFiltre
alles wat transparant moet worden de transparantiekleur geeft:
- Stel dat wit als transparantiekleur kiest en een tolerantie van 100 instelt. Dan zet PhotoFiltre alle kleurnuances die binnen de toelarantie vallen om in wit.
- Als u eerst transparantiekleur wit kiest en dan bij stap 5a hierboven oranje als tweede kleur toevoegt , dan verandert PhotoFiltre het oranje in wit, de transparantie kleur.
- Als u een gebied gumt, zoals bij de eerste tip, dan geeft PhotoFiltre het gegumde gebied de transparantiekleur.
- Als u een gebied selecteert en dat transparant maakt, zoals bij de tweede tip, dan wordt dat gebied in feite ingekleurd met de transparantiekleur en daardoor transparant.
Dat betekent dat als u (later) de transparantie uitschakelt, alle transparantiegebieden dezelfde kleur hebben, en niet verschillende kleuren.
Alfatransparantie
Alfatransparantie (Alpha channel - alfa kanaal in het Engels)
bestaat uit het toevoegen van een extra byte (voor elke pixel van de
afbeelding) die de dekking aangeeft (0 = transparant geen
dekking; 255 =
niet
transparant, volledige dekking; 64 = ca 25% dekking, dus 75%
transparant - 100x64/255 ≈ 25 ).
Het proces van het toevoegen van een
alfa-kanaal wordt vaak aangeduid met de Engelse term alpha blending. Zie het
aparte artkeltje over alfatransparatie
voor meer details.
Alfatransparantie wordt ondersteund door de bestandsformaten PNG, TIFF, Targa en BMP.
Zie het hoofdstuk Een afbeelding opslaan voor mer informatie over bestandsformaten.
Alfatransparantie aanbrengen
- Om alfatransparantie te creŰren moet u eerst overshcakelen naar
de RGBA modus:
Dit gaat via het menu: [Afbeelding > Modus > RGBA (alfakanaal].
Opmerking: Soms is [RGBA (alfakanaal)] niet aanklikbaar, klik dan eerst op [RGB kleuren]. Daarna kunt [RGBA (alfakanaal)] wel kiezen. - Kies dan afhankelijk van uw behoeften uit de mogelijkheden 3 of 4.
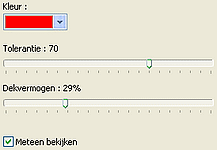 U wilt een
transparante kleur kiezen:
U wilt een
transparante kleur kiezen:
Kies uit het menu: [Laag > Transparantie > Transparantie kleur...]
en geef in het dialoogvenster op:
De (transparantie) kleur (klik in de afbeelding op de gewneste kleur)
De tolerantie (om kleurnuances ook transparant te maken)
De dekking (dekvermogen: 0=transparant, 100=niet transparant)
- Om het geselecteerde gebied of een hele laag transparant te maken:
Maak een selectie (als u niet de hele laag transprant wilt maken)
Kies dan uit het menu: [Laag > Transparantie > Dekklng...]
en stel de dekking (dekvermogen in).
- U kunt stap 3 en/of 4 zo vaak herhalen als u wilt om
het transparante gebied verder uit te breiden.
- Bij Alfatransparantie gaat geen informatie verloren
zoals bij gewone transprantie als verschillende kleuren/gebieden
transparant worden gemaakt. Als de alfatransparantie wordt
uitgeschakeld is de afbeelding weer net zo als voordat
alfatransparantie werd ingesteld.
Dat komt omdat bij alfatransparantie van elke pixel de dekking wordt vastgelegd, bij gewone transparantie niet.
- U kunt ook met het gum gereedschap
 stukken transparant gummen. De ingestelde druk van het gum bepaalt de
transparantie.
stukken transparant gummen. De ingestelde druk van het gum bepaalt de
transparantie.
Alfatransparantie uitschakelen
U kunt de altransparantie uitschakelen op een van de volgende
manieren:
- Via het menu: [Laag > Transparantie > Alfa transparantie uitzetten]
- Of door over te schakelen naar de RGB modus:
- Via het menu [Afbeelding > Modus > RGB kleuren]
- Of door in de werkbalk te klikken op de knop
 .
.
Alfa kanaal bewerken
U kunt het alfa kanaal bewerken voor meer subtiele of ingewikkelde
transparantie effekten, zoals een verlopende transparantie.
Selecteer eerst de laag waarvan u het alfa kanaal wilt bewerken en
kies dan uit het menu:
[Laag > Transparantie >
Bewerk alfa kanaal].
U krijgt dan een afbeelding in grijstinten te zien, die op elk punt van de afbeelding de dekking aangeeft, van zwart (geen dekking, volledig transparant) tot wit (volledige dekking, niet transparant).
- Het alfa kanaal van een afbeelding zonder transparantie ziet er egaal wit uit. (wit is: geen transparantie, volledige dekking).
- Het alfakanaal van een volledig transparante laag ziet er egaal zwart uit.
Bewerkte alfa kanaal terugzetten
In feite is dit alfakanaal een nieuwe afbeelding die u kunt bewerken
zoals elke afbeelding: u kunt lijnen trekken, teksten toevoegen,
kleurverlopen aanbrengen.
U mag ook gerust kleuren aanbrengen in de figuur, al zal het
uiteindelijke effekt uitsluitend afhangen van de helderheid, niet van
de kleur.
Het uiteindelijk doel is om een 'tekening' te maken waarvan de
helderheid de dekking aangeeft: hoe helderder een punt is, hoe groter
de dekking.
Als u klaar bent met de bewerking van het alfa kanaal kunt u als volgt
terugzetten in de oorspronkelijke afbeelding:
- Maak een kopie van het alfa kanaal
- Met [Bewerken > KopiŰren]
- Open de oorspronkelijke afbeelding
- Als de afbeelding verschillende lagen bevat selecteert u de laag waarop u het alfaknaal wilt plakken.
- Kies uit het menu: [Laag > Transparantie > Plakken als alfaknaal]
Een voorbeeld
In dit voorbeeld wordt uitgewerkt hoe een verlopende transparantie kan worden aangebracht:
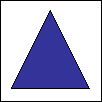
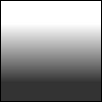
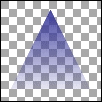
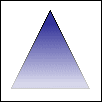
1. Figuur zonder transparantie
2. Bewerkte alfa kanaal
3. Alfa kanaal teruggekopieerd
4. Figuurmet transparantie op
witte
achtergrond.
- Open een figuur (zoals de blauwe driehoek bij 1)
- Schakel de RGBA modus in met [Afbeelding > Modus > RGBA
(alfa kanaal)]
- Haal het alfa kanaal op vanuit het menu: [Laag > Transparantie
>
Bewerk alfa kanaal]
Omdat er nog geen transparantie is ingesteld, is het alfa kanaal egaal wit. - Bewerk het alfa-kanaal zˇ dat het er ongeveer uitziet als figuur
2.
De bovenste 20% van de figuur is egaal wit gemaakt (met omkaderen en vullen), de onderste 20% egaal zwart. Daarna is het middengebied gevuld met een kleurverloop tussen wit (boven) en zwart (onder).
Zie figuur 2.
Het resultaat zal zijn dat de bovenkant van de figuur een tamelijk grote dekking heeft, terwijl de onderkant van de figuur tamelijk transparant is.
- Nu moet het alfa kanaal nog gekopieerd worden naar de oorspronkelijke figuur:
- Kopieer de figuur van het alfakanaal met [Ctrl+C] of rechtsklikken en [KopiŰren].
- Open de oorspronkelijke figuur en kies uit het menu [Laag >
Transparantie > Plakken als alfa kanaal]
De figuur moet er nu uit zien zoals bij 3.. - Sla de nieuwe figuur in een formaat dat alfatransparantie
ondersteunt, bv. PNG formaat.
Het ziet er op een witte achtergrond uit als figuur 4.
