11. Lagen: meer bewerkingen
Zie de index over lagen
Inleiding
In dit hoofdstuk staan wat ingewikkelder bewerkingen met lagen.
Mengmodus
 De mengmodus bepaalt hoe een laag met
de onderliggende laag 'mengt'.
De mengmodus bepaalt hoe een laag met
de onderliggende laag 'mengt'.
U kunt dit instellen in het vak [Mengmodus] onderaan het gereedschap
palet. Dit vak is alleen zichtbaar als het [Laag beheer gereedschap]
actief is. In de figuur hiernaast staat in groene letters het overzicht
van de beschikbare mengmodi
- Normaal is de standaard modus. In dit geval wordt niet gemengd. De laag ligt op de achterliggende lagen. Als de dekking 100% is, zijn de achterliggende lagen niet te zien.
- Andere mengmodi
In de andere mengmodi worden de pixels van de laag gecombineerd met de pixels van de onderliggende lagen. (Steeds worden alleen pixels op dezelfde positie gecombineerd: dus de laagpixel op positie 0,0 (linksboven) wordt gecombineerd met de achtergrondpixel op positie 0,0.
Hiermee zijn allerlei speciale effekten te verkrijgen.
Hoe de pixels gecombineerd worden is niet vermeld in de originele documentatie, al is dit bij enkele modi wel direct af te leiden uit de naam (de resultaten zijn geverifieerd): - Minimum: het resultaat
is de pixel met de kleinste kleurwaarde (per kleur vergeleken).
- Voorbeeld 1:
voorgrond: RGB( 255, 0, 0) (rood)
achtergrond: RGB( 64, 255, 255) (cyaan)
>>>resultaat: RGB( 64, 0, 0) (donker bruin) - Voorbeeld 2:
voorgrond: RGB( 192, 192, 192) (grijs)
achtergrond: RGB( 128, 0, 255) (blauwpaars)
>>>resultaat: RGB( 128, 0, 192) (paars) - Maximum: het resultaat is de pixel met de grootste kleurwaarde (per kleur vergeleken)
- Voorbeeld 1:
voorgrond: RGB( 255, 0, 0) (rood)
achtergrond: RGB( 64, 255, 255) (cyaan)
>>>resultaat: RGB( 255, 255, 255) (wit) - Voorbeeld 2:
voorgrond: RGB( 192, 192, 192) (grijs)
achtergrond: RGB( 128, 0, 255) (blauwpaars)
>>>resultaat: RGB( 192, 192, 255) (licht grijsblauw) - Verschil: het resultaat is het verschil van beide kleurwaarden (de ene min de andere)
- Voorbeeld 1:
voorgrond: RGB( 255, 0, 0) (rood)
achtergrond: RGB( 64, 255, 255) (cyaan)
>>>resultaat: RGB( 191, 255, 255) (licht cyaan) - Voorbeeld 2:
voorgrond: RGB( 192, 192, 192) (grijs)
achtergrond: RGB( 128, 0, 255) (blauwpaars)
>>>resultaat: RGB( 64, 192, 63) (groen) - Opmerking:
- Als twee lagen exact hetzelfde zijn, is het resultaat zwart. Het aftrekken van identieke pixels levert 0 op, de kleurwaarde voor zwart.
- Vermenigvuldiging: de
kleurwaarde van de ene pixel wordt vermenigvuldigd met de
kleurwaarde van de andere pixel en dan gedeeld door 255 (de maximale
kleurwaarde)**:
** Er moet gedeeld worden door 255 om het resultaat tussen 0 en 255 te krijgen.
- Voorbeeld 1:
voorgrond: RGB( 255, 0, 0) (rood)
achtergrond: RGB( 64, 255, 255) (cyaan)
>>>resultaat: RGB( 64, 0, 0) (donkerbruin) - Voorbeeld 2:
voorgrond: RGB( 192, 192, 192) (grijs)
achtergrond: RGB( 128, 0, 255) (blauwpaars)
>>>resultaat: RGB( 96, 0, 192): (paars)
- Transparante delen van een laag doen niet mee in de
mengmodus. Een transparante kleur heeft geen kleurwaarde, dus kan ook
niet worden opgeteld, afgetrokken....
- Merk op dat het resultaat van de hierboven genoemde
mengmodi er niet van afhangt welke laag boven is en welke onder.
In beide gevallen is het resultaat hetzelfde.
Bij de normale mengmodus is dat wel zo: de bovenste wordt getoond, de onderste niet (als er geen transparantie is).
- In alle mengmodi kan ook nog de transparantie worden
ingesteld.
Twee lagen samenvoegen
Bij het samenvoegen van twee of meer lagen wordt van de samen te
voegen lagen één laag gemaakt, die er net zo uit ziet als de
oorspronkelijke lagen samen.
Het samenvoegen van lagen vermindert de bestandsgrootte van de
afbeelding. Maar de informatie van de samengevoegde lagen is niet meer
afzonderlijk beschikbaar. Als bijvoorbeeld een tekstlaag wordt
samengevoegd met de daaronderliggende afbeeldingslaag, kan de tekst
niet meer worden gewijzigd.
U voegt een laag als volgt samen met de laag die daar direct onder ligt:
- Selecteer de bovenste van de twee lagen die u wilt samenvoegen, door in de lagenbalk op het miniatuur van die laag te klikken.
- Menu: [Laag > Samenvoegen met vorige laag]
- of Toetsenbord: [Ctrl+Enter]
- De onderste laag moet van het type afbeeldingslaag
zijn.
Een aanpassingslaag samenvoegen
U kunt op de manier die hierboven beschreven is ook een aanpassingslaag samenvoegen met de
afbeeldingslaag eronder.
De bestandgrootte daalt hierdoor echter maar weinig.
Alle lagen samenvoegen
U kunt alle lagen samenvoegen tot één laag. De bestandsgrootte van de afbeelding wordt hierdoor veel kleiner, maar het is niet meer mogen de afzonderlijke lagen te bewerken.
Het wordt daarom aangeraden om alle lagen pas samen te voegen tot
één laag als u klaar bent met het bewerken van de afzonderlijke lagen.
Ook is het verstandig om een versie van de afbeelding te bewaren met
alle lagen, als u denkt dat u later misschien de afzonderlijke lagen
wilt bijwerken.
Het samenvoegen van alle lagen gaat op een van de volgende manieren:
- Menu: [Laag > Alle lagen samevoegen]
- of toetsenbord: [Shift+Enter]
Alle lagen worden samengevoegd met de achtergrond tot één laag.
- Verborgen lagen worden niet mee samengevoegd.
Als u dus een of meer lagen niet wilt samenvoegen, moet u die eerst verbergen.
Een tekstlaag omzetten in een afbeeldingslaag
Een tekstlaag is heel handig, omdat de tekst altijd nog kan worden veranderd. Maar sommige effekten kunnen niet worden uitgevoerd op een tekstlaag. Zo is het niet mogelijk om de tekengereedschappen te gebruiken in een tekstlaag.
PhotoFiltre kan een
tekstlaag omzetten in een afbeeldingslaag, zodat u wel
tekengereedschappen kunt gebruiken en bepaalde filters. Het veranderen
van de tekst is nu echter niet meer mogelijk.
U zult dus steeds moeten afwegen of u een tekst wilt omzetten naar een
afbeeldinsglaag of niet.
Doe het niet als u de tekst nog wilt veranderen.
Zet de tekst op een van de volgende manieren om naar een
afbeeldingslaag:
- Selecteer de tekstlaag door op het miniatuur ervan in de
lagenbalk te klikken
en kies dan via het menu [Laag > Converteer tekst naar afbeeldingslaag] - of rechtsklik op het miniatuur en kies [Converteer tekst naar
afbeeldingslaag]
(Met het rechtsklikken wordt de laag al geselecteerd, u hoeft dit dus niet apart te doen)
Samenvoegen van de schaduw
U kunt tekstlagen en afbeeldingslagen voorzien van een schaduw. Deze schaduw past zich automatisch aan aan veranderingen die u in de laag aanbrengt, zoals het groter maken van de tekst.
In het hoofdstuk Een nieuwe laag maken
staat beschreven hoe dat gaat.
Dit kost echter veel rekenwerk, zodat het enige tijd duurt eer de afbeelding na openen of wijzigen zichtbaar wordt. Als dit irritant wordt kunt u de schaduw samenvoegen met de laag.
Hierdoor wordt de schaduw onderdeel van de afbeelding en past zich
niet meer aan als het object waarvan het de schaduw is wordt aangepast.
U voegt de schaduw op een van de volgende manieren samen met de laag:
- Selecteer de betreffende laag en kies dan via het menu [Laag > Schaduw samenvoegen]
- of rechtsklik op het miniatuur van de btreffende laag en kies [Schaduw samenvoegen]
- Een tekst moet eerst worden omgezet naar een
afbeeldingslaag, voordat de schaduw kan worden samengevoegd.
De alfa-transparantie van een kleur wijzigen
Om de alfa-transparantie van een kleur in
een laag te wijzigen selecteert u eerst
de laag (door in de lagenbalk te klikken op het miniatuur van de laag)
en start het wijzigen dan op een van de volgende manieren:
- Menu: [Laag > Transparantie > Transparantie kleur...]
- of Werkbalk:

Nu verschijnt het dialoogvenster waarin u de transparantie kleur kunt instellen:
- Kleur
Bepaalt welke kleur transparant wordt.
Als u de muis over de laag beweegt, verandert de cursor in een pipet. Klik op de gewenste kleur.
U kunt natuurlijk ook de kleur instellen door op het vakje kleur te klikken of dubbelklikken. - Tolerantie
Bepaalt of precies één kleur transparant wordt, of dat ook kleuren die er op lijken. Zie Wat is tolerantie en Wat zijn kleurwaarden voor meer informatie. - Dekvermogen
Het [dekvermogen] oftewel de dekking bepaalt hoe transparant de kleur wordt.
Bij 0% is de geselecteerde kleur helemaal transparant,
bij 100% is de geselecteerde kleur helemaal ondoorzichtig (niet transparant). - Meteen bekijken
Het effekt is op de afbeelding direct te zien, niet pas na een klik op OK.
(Schakel deze optie uit als uw computer hierdoor traag reageert.)
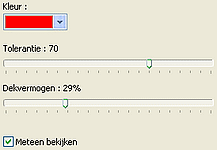
De alfa-transparantie van (een deel van) een laag wijzigen
U kunt ook de alfa-transparantie
instellen voor een geselecteerd deel van
een laag.
Dit gaat als volgt:
- Selecteer het gedeelte van de laag waarvan u een kleur transparant wil maken.
- Kies in het menu [Laag > Transparantie... > Dekking...]
Het dialoogventster Dekking verschijnt.
 Hier kunt u het volgende
instellen:
Hier kunt u het volgende
instellen:Dekvermogen
De dekking van het geselecteerde deel van de laag:
0% is volledig transparant, 100% volledig ondoorzichtig.
Opnieuw
Als [Opnieuw] is aangevinkt is de ingestelde dekking
absoluut. Er wordt geen rekening gehouden met een eerder ingestelde
dekking.
- Als [Opnieuw] niet is
aangevinkt, wordt rekening gehouden met de eerder ingestelde dekking.
- Is de dekking van een laag ingesteld op 80%, en stelt u daarna de dekking van die laag in op 50%, dan wordt de nieuwe dekking van de laag 50% van 80% is 40%.
- Als [Opnieuw] wel is
aangevinkt, wordt geen rekening gehouden met de eerder ingestelde
dekking.
- Is de dekking van een laag ingesteld op 80%, en stelt u daarna de dekking van die laag in op 50%, dan wordt de nieuwe dekking van de laag 50%. (Er wordt dan geen rekening gehouden met de eerder ingestelde 80%).
- De transparantie geldt voor alle kleuren in het geselecteerde deel van de laag.
- Als geen selectie is gemaakt geldt de transparantie voor de hele
laag.
