Websites met stijl
Info over Notepad++
Op dit infoblad
Editor
Notepad++ is een gratis editor voor Windows. Daarin tik je de html-code voor de webpagina's en de css-code voor de stijlbladen.
Notepad++ is een Windows programma. Voor Apple en Linux gebruikers is Visual Studio Code een alternatief.
Installatie instructies (Windows)
- Ga naar de website Notepad++.
- Klik in het menu links op Current Version (erachter staat het versienummer bv. 7.8.5). Je komt dan in het downloadscherm.
- Klik in het scherm op de grote groene knop DOWNLOAD.
Als je liever de zipversie wilt downloaden, kijk dan hieronder
- Volg de instructies op het scherm:
- Geef als taal op: Nederland en klik op volgende
- Ga akkoord met de voorwaarden
- Geef op in welke map Notepad++ moet worden geïnstalleerd en klik op volgende
(In het algemeen is de voorgestelde map prima) - Geef op welke onderdelen moeten worden geïnstalleerd
(Hier hoef je niets te wijzigen.)< - Tenslotte is er een scherm waar je drie vinkjes kan zetten:
- Bij het bovenste vakje (Do'nt use %APPDATA% ) kan je een vinkje zetten als je Notepad++ wilt installeren op een USB stick die je ook op een andere computer kan gebruiken. Ben je dat niet van plan dan hoef je dat vinkje niet te zetten.
- Als je een snelkoppeling op je bureaublad wilt, zet je een vinkje bij Create Shortcut on Desktop.
De zipversie installeren
Het voordeel van de zipversie is dat je zeker weet dat er geen veranderingen worden aangebracht in het windowregister.
Je kan het programma dan ook verwijderen door simpelweg de map met het programma te wissen.
En je kan het programma op een USB-stick zetten, zodat je het ook op een andere (Windows) computer kan gebruiken.
Vanuit het installatievenster installeer je de zip-versie als volgt:
- Kies Notepad++ zip package 32-bit x86
- Sla het zip-bestand op in een map naar keuze bijvoorbeeld je downloadmap.
- Zoek het bestan op in de verkenner, rechtsklik op het bestand en kies Alles uitpakken
- Selecteer de map (of usb-stick) waarin je de bestanden wilt uitpakken.
- Eventueel kan je nog een snelkoppeling maken als je het programma op je computer (niet op een USB-stick) hebt gezet.
De snelkoppeling moet verwijzen naar het bestand notepad++.exe.
Korte handleiding
Het edit-scherm

Na het openen van Notepad++ kom je in het editscherm. Als je bij het afsluiten van de vorige sessie een of meer documenten open liet staan, dan verschijnen die bij het opstarten weer in beeld. Je kan dan meteen verder gaan waar je gebleven was.
Als er geen document open stond in de vorige sessie verschijnt er een leeg documen met de naam New.
Ga verder met dat nieuwe bestand, of open een eerder gemaakt bestand.
Je kunt verschillende documenten open hebben staan, die staan dan in verschillende tabbladen. In figuur 1 zijn dat index.html en polder.html.
Klik op een tabblad om het document daarin actief te maken.
Is het opslagsymbool op de tab rood, dan is dat document gewijzigd sinds het is opgeslagen.
Sla het opnieuw op. (in figuur 1 is het document index.html dus gewijzigd.)
De werkbalk (linker deel)

De belangrijkste knoppen van de werkbalk staan in het linker deel:
- Nieuw
- Openen
- Opslaan
- Alles opslaan (alle tabs opslaan)
- Sluiten
- Alles sluiten (alle tabs sluiten)
- Afdrukken...
- Knippen
- Kopiëren
- Plakken
- Ongedaan maken
- Herhalen (Opnieuw)
- Zoeken
- Vervangen...
- Inzoomen
- Uitzoomen
Het intikken van html of css
Hulp bij het intikken
Bij het intikken geeft Notepad++ bijna voortdurend hulp. Mogelijke elementen/attributen/eigenschappen worden aangegeven; ook wordt automatisch de sluit-tab gezet. Als je dus <p> intikt, zet Notepad++ daar automatisch </p> achter. Door van die hulp gebruik te maken maak je minder fouten.
Opmerkingen
- Notepad++ geeft alleen hulp als het aan de bestandsnaam kan zien of het .css bestand (stijlblad) of html-bestand is. Zolang je nog geen naam aan een nieuw document hebt gegeven, geeft Notepad++ geen hulp. Sla daarom een nieuw document zo snel mogelijk op met een naam die eindigt op .html (voor een html-document) of .css (voor een stijlblad).
- Bovendien moet je bij de instellingen aangeven dat je gebruik wilt maken van auto-aanvullen.
Zie bij Instellingen, de categorie automatisch aanvullen.
Stukken van een document 'inklappen'
Met de min-tekens  bij de linkerkantlijn (direct achter de regelnummers -zie figuur 1) kan je delen van het document tijdelijk 'inklappen'. De ingeklapte regels worden dan niet getoond.
Dat is handig bij een lang document: je laat de delen waar je even niet mee bezig bent ingeklapt.
bij de linkerkantlijn (direct achter de regelnummers -zie figuur 1) kan je delen van het document tijdelijk 'inklappen'. De ingeklapte regels worden dan niet getoond.
Dat is handig bij een lang document: je laat de delen waar je even niet mee bezig bent ingeklapt.
Bij het ingeklapte stuk is het min-teken veranderd in een plus  . Klik op de plus om het stuk weer zichtbaar te maken.
. Klik op de plus om het stuk weer zichtbaar te maken.
Begin- en eind-tag gemarkeerd
Als je de cursor op de begin-tag van een element zet, wordt de eind-tag gemarkeerd. En als je de eind-tag aanwijst, wordt de begin-tag gemarkeerd. Handig om te controleren of de begin- en eind-tags juist zijn geplaatst.
Tip voor het achteraf plaatsen van begin- en eindtag
Soms overkomt het me dat ik een stuk tekst heb ingetikt, maar dat ik vergeten ben de <p> en </p> te zetten. Dat gaat dan het snelst als volgt:
- Selecteer het stuk tekst en knip dit (bijvoorbeeld met ctrl-x)
- Laat de cursor staan en tik <p> in (of welke tag je wilt aanbrengen).
Notepad++ zet nu de eindtag en laat de cursor tussen de begin- en eind-tag staan. - Plak de geknipte tekst (bv. met ctrl-v).
Twee schermen naast elkaar
Soms wil je twee documenten met elkaar vergelijken. Dan is het handig als je die naast elkaar kan zetten in twee vensters. In Notepad++ gaat dat als volgt:
- Open de twee documenten in NOtepad++. Die komen dan in twee tab-bladen te staan. Je ziet de ene òf de andere door op één van beide tabs te klikken.
- Zorg dat een van beiden in beeld is en klik dan in het menu op Beeld > Documentweergave > Naar deelvenster verplaatsen.
(Je kan ook rechtsklikken op de tab en dan Naar deelvenster verplaatsen kiezen.)
Het scherm wordt in tweeën verdeeld en het bestand in beeld wordt naar de rechter helft verplaatst. Het andere bestand staat links.
Het deelvenster (rechter venster) vedwijn weer als je het document (de documenten) in dat venster gesloten hebt.
Instellingen
In Notepad++ kunnen een groot aantal zaken worden ingesteld. De meeste kan je rustig laten staan, die zijn prima, maar enkele instellingen wil je misschien wijzigen.
Je komt bij de instelingen door in de menubalk te klikken op instellingen en dan op voorkeuren.... In het venster dat dan verschijnt staan links de categorieën. In het rechter deel van het venster staan de voorkeuren van die categorie.
Categorie 'Algemeen'
Zet hier de taal op Nederlands (waarschijnlijk is de instelling al Nederlands, behalve als je de zip-versie van Notepad++ hebt gebruikt).
Categorie 'Language'
Zet alle talen, behalve CSS en HTML, naar rechts in de categorie disabled items (uitgeschakeld).
Je zet een taal rechts door die links aan te klikken en dan op pijltje-naar-rechts te klikken dat tussen beide vakken staat.
Zo wordt alleen hulp geboden bij de talen CSS en HTML.
Je kan een 'disabelde' taal later altijd weer terug naar links zetten als dat nodig is.
De categorie 'Automatisch aanvullen'
Hier geef je aan wat notepad++ automatisch aanvult bij het intikken. Boven staat een vinkje bij 'automatisch aanvullen inschakelen', waarbij is ingested op 'woorden en functies aanvullen'.
Zolang je, zoals ik, de functie automatisch aanvullen wilt gebruiken, is dit de juiste keuze.
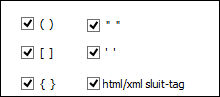 Bij automatisch invoegen staat niets aangevinkt. Ik heb daar alle functies aangevinkt, zoals in de figuur.
Bij automatisch invoegen staat niets aangevinkt. Ik heb daar alle functies aangevinkt, zoals in de figuur.
De verschillende vakjes hebben de volgende betekenis:
- Linker rij boven: Na ( zet notepad++ automatisch ).
- Linker rij midden: Na [ zet notepad++ automatisch ].
- Linker rij onder: Na { zet notepad++ automatisch }.
- Rechter rij boven en midden: Na " zet notepad++ automatisch ".
- Rechter rij boven en midden: Na ' zet notepad++ automatisch '.
- Rechter rij onder (de belangrijkste): Na een begintag zet notepad++ automatisch de bijbehorende eindtag
(Na <div> zet notepad++ automatisch </div>).
Zo vergeet je dus nooit een sluittag of sluitteken.
Opmerkingen
- Bij " en ' werkt het niet helemaal soepel: het sluitteken wordt alleen gezet als er vóór en achter de " of ' een spatie staat:
Na class="klein krijgt je niet automatisch een slot aanhalingsteken (Er staat geen spatie voor ").
Er blijft class="klein staan. Je moet zelf de laatste " intoetsen.
Na class= "klein krijgt je wel een slot aanhalingsteken (Er staat nu wel een spatie voor ").
Er komt nu automatisch: class= "klein" te staan. - Je moet overigens (in elk geval in Windows) opletten bij het plaatsen van aanhalingstekens en accenten:
- Als je een aanhalingsteken intikt direct gevolgd door een klinker krijg je een trema of accent.
- Wil je het aanhalingsteken of accent zelf hebben, dan moet je er een spatie achter tikken (of een letter waar geen accent op kan: een medeklinker)
Na het intikken van " zie je niets, na het intikken van " spatie zie je ". (In Notepad++ zie je dan " " omdat meteen het sluitaanhalingsteken wordt gezet.) "a geeft ä, " a geeft "a. 'a geeft á, áá geeft . `a geeft à, ` a geeft `a. `k geeft 'k. (want er is geen k met een accent).
Het geldt bv. ook voor een tilde ~ in combinatie met een n:~n geeft ñ, ~ n geeft ~n.
Het bovenstaande werkt zo in Windows als een Nederlands of VS internationaal toetsenbord is geïnstalleerd.
UTF-8 karakterset en Notepad++
In Notepad++ kan je de gebruikte karakterset instellen.
In HTML5 is UTF-8 de voorgeschreven karakterset.
Controleer daarom altijd als je een nieuw document hebt geopend, of dit is ingesteld op UTF-8.
Dat gaat als volgt:
- Klik in de menubalk op Karakterset
- Controleer of er een punt staat voor UTF-8 (zonder BOM).
- Als dit niet het geval is klik je op UTF-8 (zonder BOM).
Als je Notepad++ gebruikt en bij het intikken van accenten merkt dat die niet juist worden getoond, dan staat de verkeerde kaarakterset ingesteld.
Je moet je document dan omzetten naar de UTF-8.
Dat gaat as volgt:
- Klik op in de menubalk op Karakterset
- Klik in het menu dat nu verschijnt op Naar UTF8 (zonder BOM) converteren.
- Sla het geconverteerde document op.
De accenten moeten nu juist worden weergegeven.